こちらの動画にてお伝えしている通り、美肌機能以外にも、メイク機能や、背景の変更、映像の左右反転、解像度の変更、絵を描く(ドロー)機能、映像全体の色や明るさの調整など様々な機能が使えます。
以下では、YouCam本体のダウンロード方法、主な機能を使うまでの手順、マニュアルのダウンロード方法についてまとめています。
本体のダウンロード
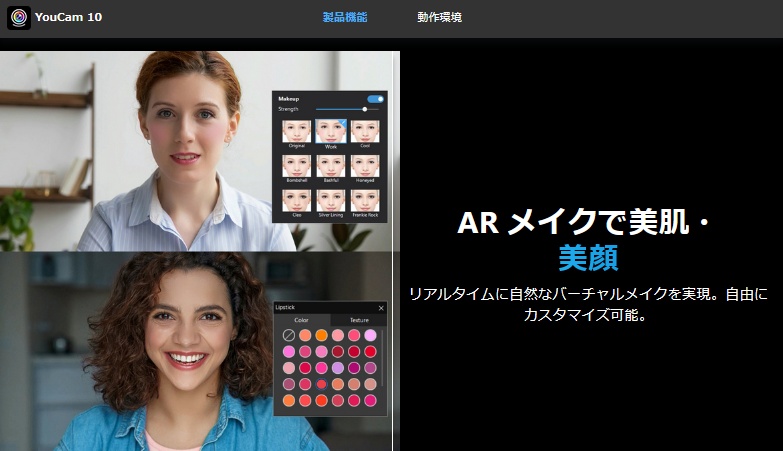
⇒ YouCam10のトップページ
YouCam10本体は上記リンク先からダウンロードできます。また、後にご紹介するサポートのページからもダウンロードできます。
エフェクト/機能パネルの表示
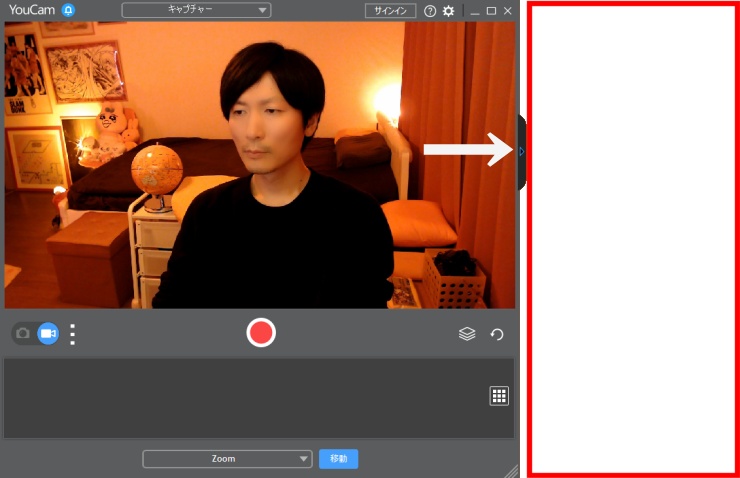
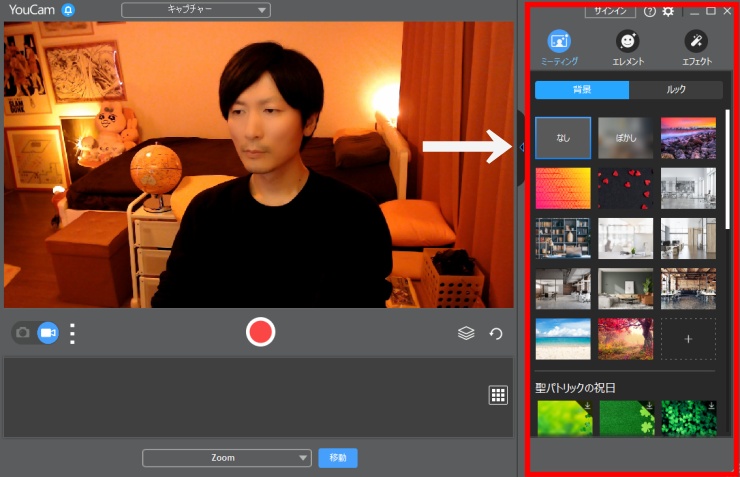
美肌起動などの様々な機能を使う上で、予めエフェクト/機能パネル(赤枠)を表示しておく必要があります。画像にある右矢印(白)の部分を押すことで開閉できます。
美肌機能
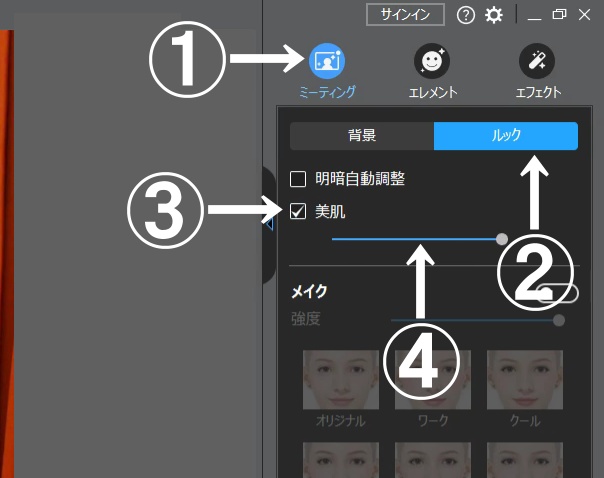
「エフェクト/機能パネル」にて①~③を選択後、④のメーターで美肌の度合いを調整できます。
メイク機能
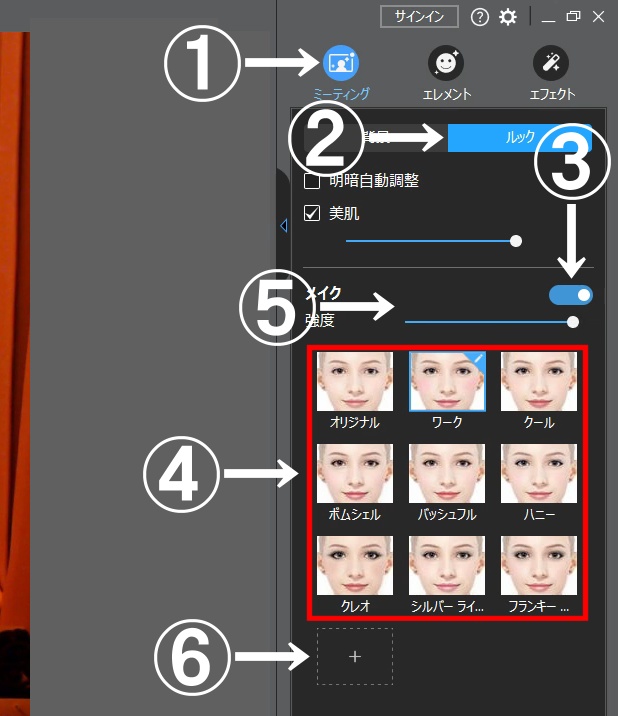
「エフェクト/機能パネル」にて①~③を選択後、④の赤枠内にてメイクの種類を選択し、⑤のメーターでメイクの強度を調整できます。
また、⑥を選択する事で、口紅やチークなど個別に調整できます。(下の画像)
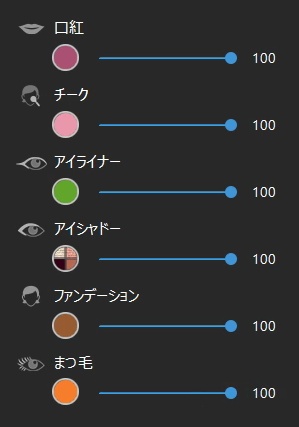
背景の変更
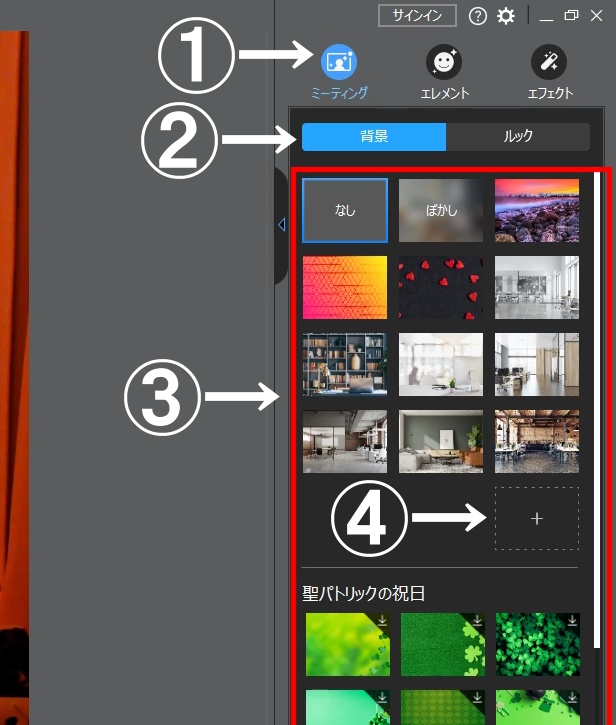
「エフェクト/機能パネル」にて①~②を選択後、③の赤枠内から画像を選択します。
自分で用意した画像を背景にする場合は、④を選択します。
パーティクルを表示
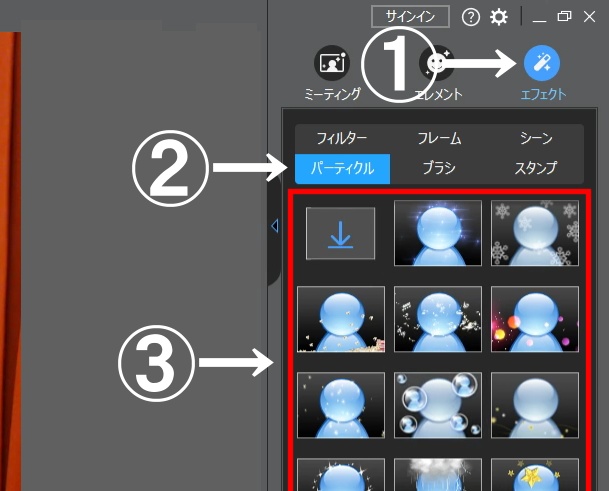
「エフェクト/機能パネル」にて①~②を選択後、③の赤枠内から好きなパーティクルを選択します。
パーティクル以外にも「フィルター」「フレーム」「シーン」を選択することで様々な演出ができます。
絵を描く(ドロー)
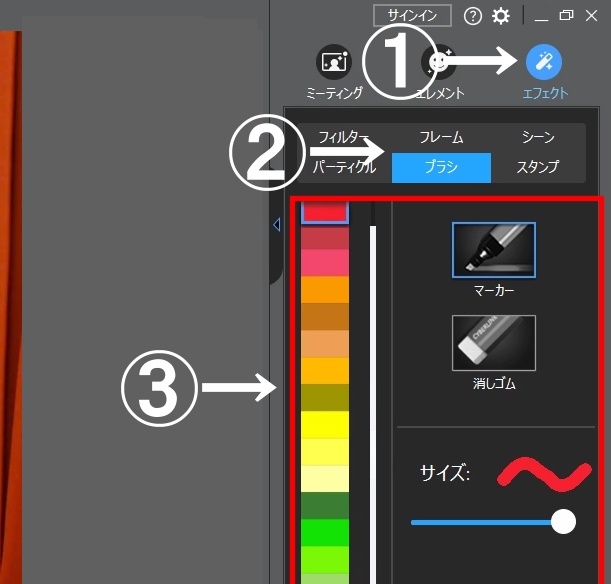
「エフェクト/機能パネル」にて①~②を選択後、③の赤枠内にてペンの色や太さを設定できます。
設定を開く
以降に紹介する機能は全て「設定」ウィンドウ上での操作になります。
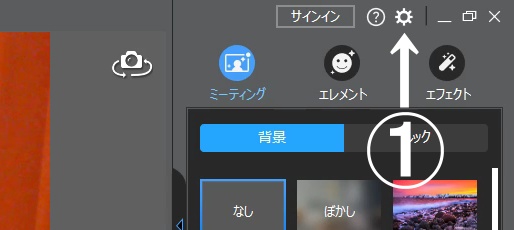
「設定」ウィンドウは、①の歯車を押せば開けます。
映像の左右反転(ミラー)
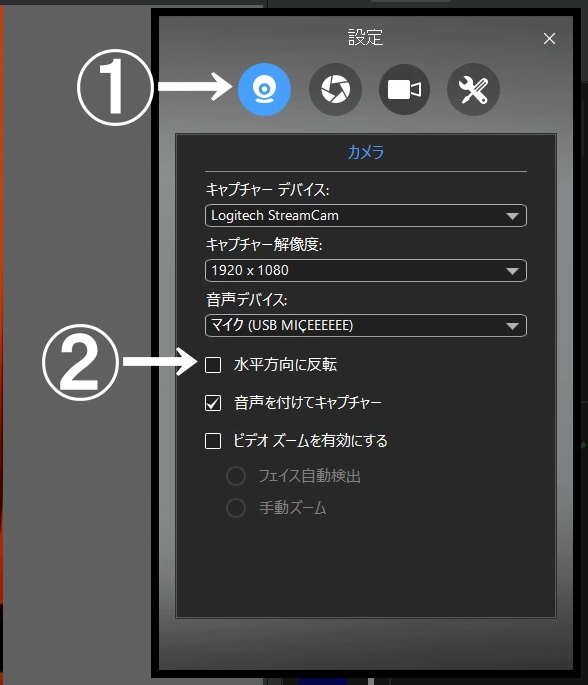
「設定」にて①~②を選択することで、映像の左右反転(水平方向に反転・ミラー)ができます。
解像度・ウィンドウサイズの変更
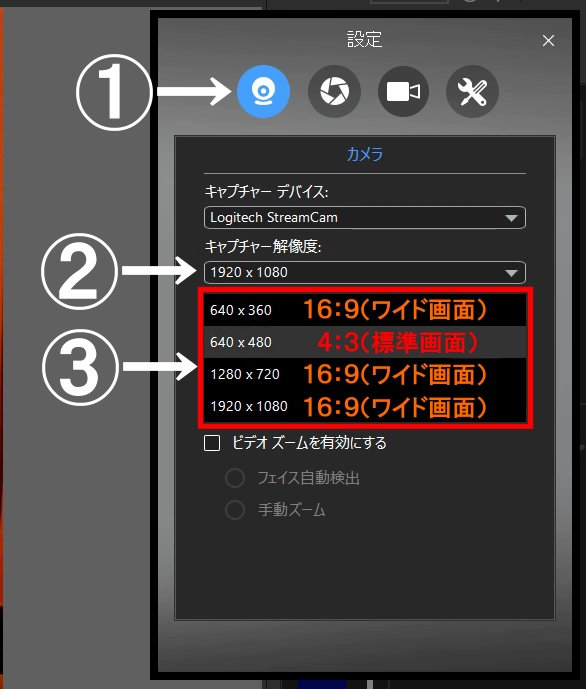
「設定」にて①~②を選択し、③の赤枠内から希望の解像度(ウィンドウサイズ)を選択します。

アプリやライブチャットなどの配信サイトにウェブカメラの映像の出力した際、映像の上下に黒いスペースができてしまう場合は、「4:3」のウィンドウサイズを選ぶことで対応できます。
映像調整アプリを開く
Windowsに標準搭載されているウェブカメラ映像の色や明るさを調整できるアプリ(以下「標準アプリ」)を開く方法です。
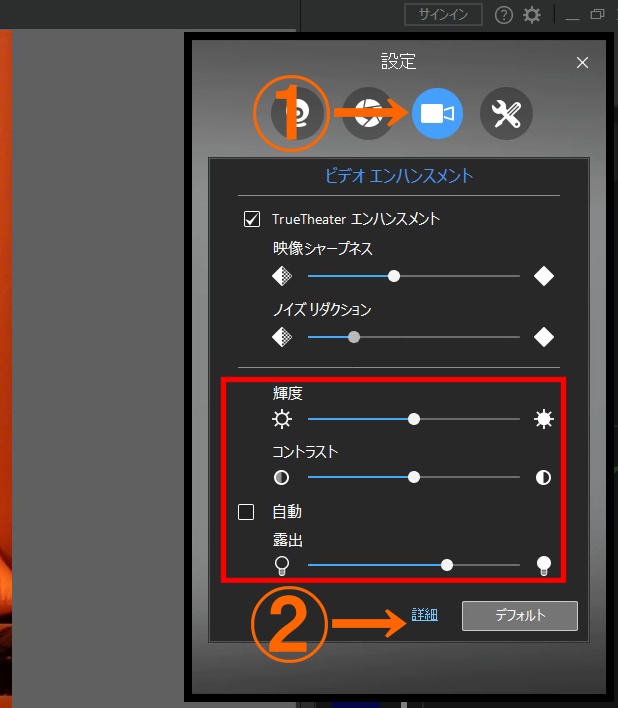
「設定」にて①~②を選択する事で開けます。
赤枠の3項目等と、下で紹介している標準アプリの画像のオレンジ矢印の3項目は連携されています。(「輝度」は「明るさ」)
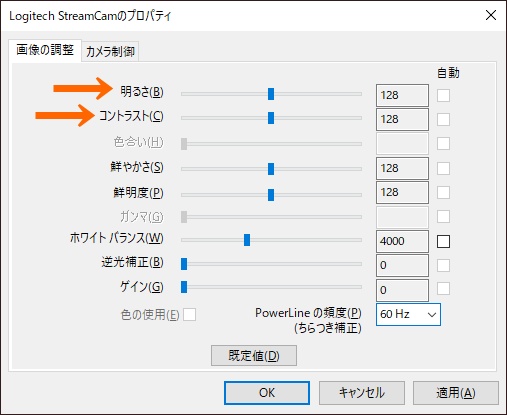
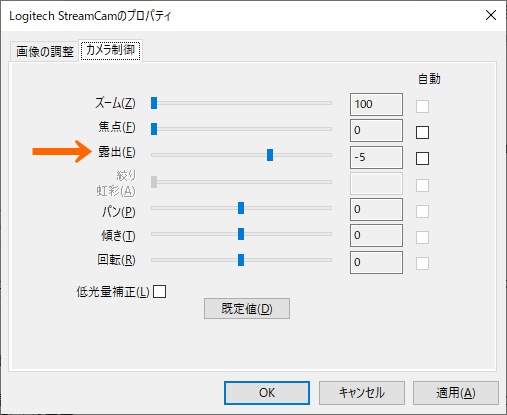
ですので、片方を調整すると、もう片方に値が反映されるのですが、ごちゃごちゃになるので個人的には赤枠は一切触らないことをお勧めします。
標準アプリについて詳しくは「こちらのページ」にてまとめています。
YouCam独自の映像調整メーター
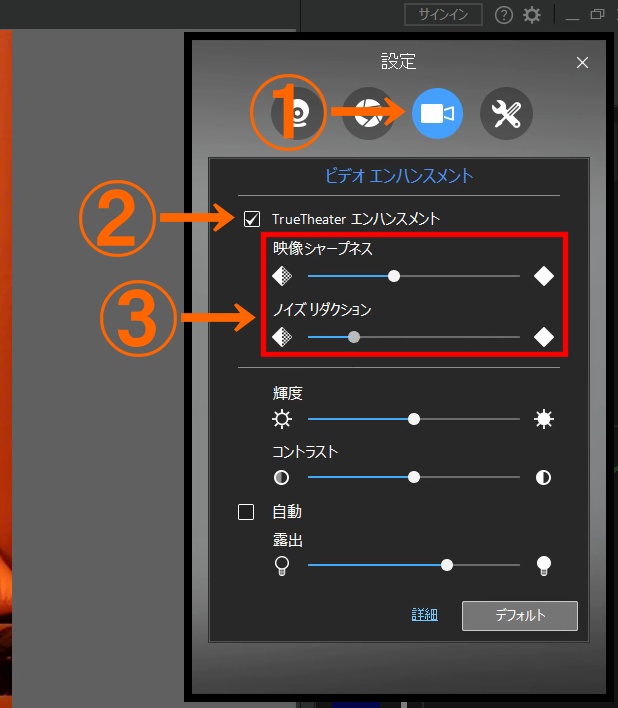
「設定」にて①~②を選択する事で③のメータが調整できます。
こちらのメーターは先ほどのメーターとは違い標準アプリとは連携されておらず、YouCam独自の物なります。
標準アプリの調整だけではしっくり来ない場合は使ってみると良いかもしれません。
マニュアルをダウンロード
上記にて一部の機能はご紹介していますが、それ以外の機能や操作方法等については、YouCam10のサイトにあるマニュアルを参考にしていただければと思います。
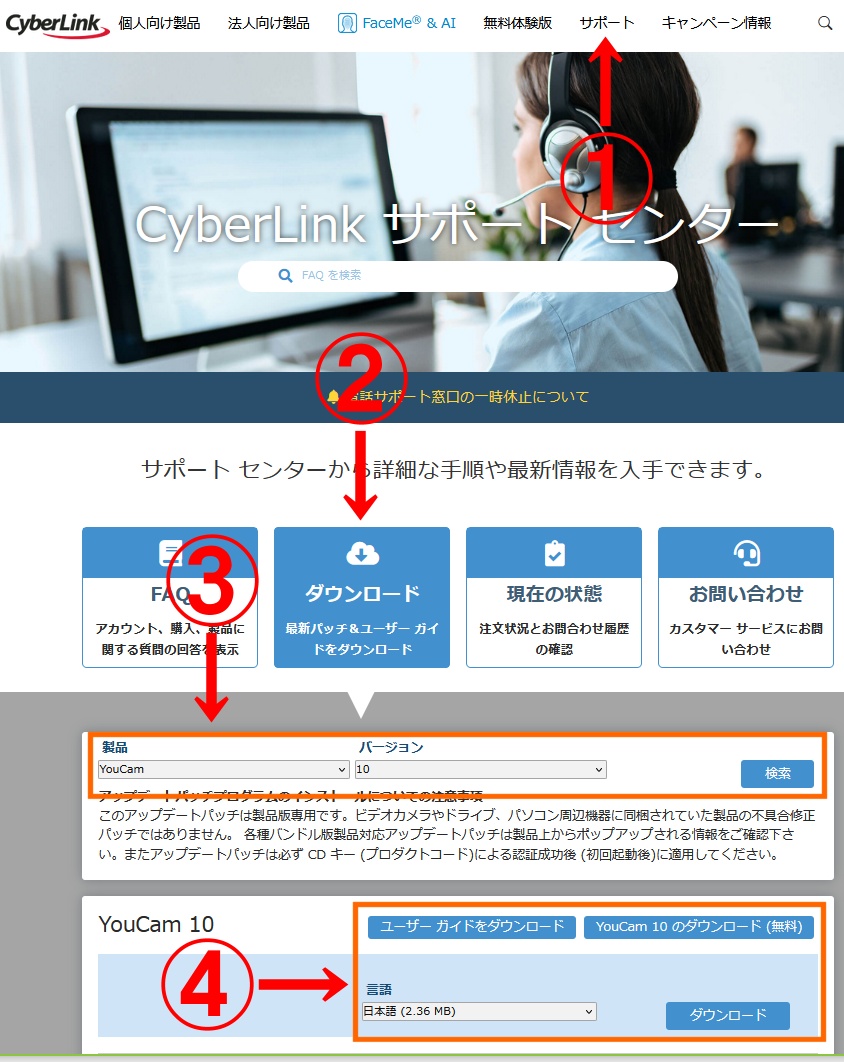
ダウンロード方法は、まず「CyberLinkのトップページ」にて、メニューの「①サポート」を選択します。メニューが表示されていない場合は、右上にあるメニューマークを押してください。
サポートページにて、「②ダウンロード」を選択します。
③にて、製品は「YouCam」を選択、使用中のバージョンを選択し、検索ボタンを押します。
④にて、左上の「ユーザーガイドをダウンロード」を選択し、言語は日本語を選択、右下のダウンロードを押し完了です。
右上の「YouCam10のダウンロード(無料)」を押せば、ここでも本体をダウンロードできます。
