最新の記事は下記リンクになります。
[ ⇛ ウェブカメラ映像の色や明るさを調整(お勧めの設定アプリ) ]
おすすめのウェブカメラ設定アプリ(ソフト)は「WebCamSetting」です。
使い方等は上の動画にて。
ロジクールのウェブカメラは、映像の色や明るさやコントラストを調節調整する事ができます。
上手く調節調整する事で、少しでも自分を良く見せる事ができます。
下記にて、調節調整する為に必要なソフトのインストール方法や設定方法をまとめています。
設定用のソフトをインストール
2022年の時点で、ロジクールのサイトにてダウンロードできるウェブカメラ設定ソフトは「Logitech Capture」ですが、これは非常に使いにくいので、当サイトとしては、以前まで配布されていた「LWS(Logicool Webcam Software)」をおすすめします。
「C922」と「C930e」以外で、当サイトにてご紹介しているロジクールのウェブカメラであれば使用できます。
ダウンロードは下記リンク先から出来ます。
⇒ LWS(Logicool Webcam Software)2.80(Win10・Win8)
⇒ LWS(Logicool Webcam Software)2.51(Win7・WinXP)
ダウンロードしたファイルを起動し、画面の指示に従いインストールしてください。
既に「Logitech Capture」等の設定ソフトがインストールされている場合は、まず「そのソフト」をアンインストールしてからインストールしてください。
設定画面の出し方
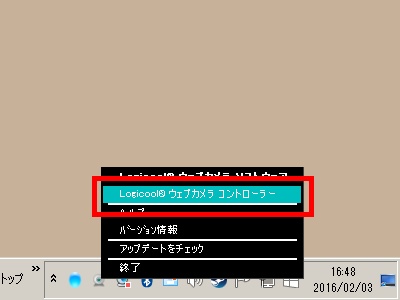
システムトレイのカメラアイコンにて右クリックすると、上の画像のようなメニューが出てきますので、「logicool ウェブカメラ コントローラー」を選択します。
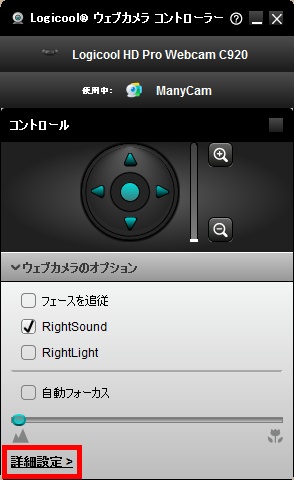
上のウィンドウが出来てきますので、左下にある「詳細設定>」を選択すると設定画面が表示されます。
ウェブカメラ コントロール
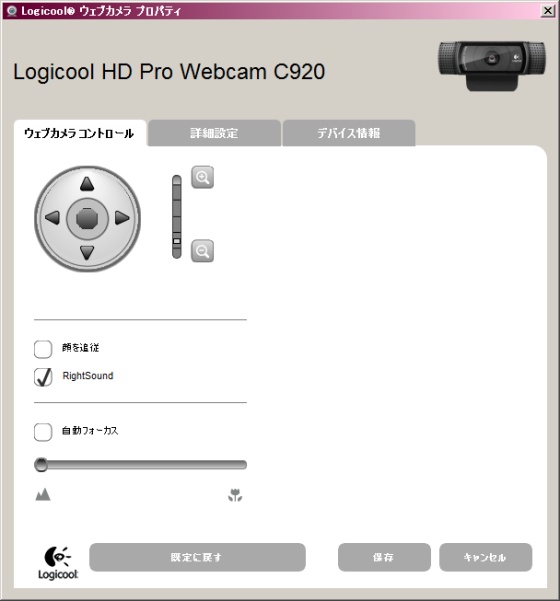
拡大縮小と移動
画面上部にある上下左右ボタンとメーターを使い、映像の拡大縮小と移動が出来ます。顔の追従
自動で顔を追従してくれる機能ですが、特に必要ないのでチェックは外します。RightSound
チェックを入れる事で、ウェブカメラに内蔵されているマイクに対しノイズキャンセリング機能が働きます。「チェックを外した方が音が良くなった」という方もいます。
(好みの問題です)
フォーカス
自動フォーカスは、顔などをカメラに近づけた際にクッキリ映ってしまうのが嫌な方はチェックを外してください。メーターは、基本は一番左にしておくのがベストですが、少しだけ右にズラしぼかす事で肌質などを誤魔化されている方も中にはいます。
詳細設定
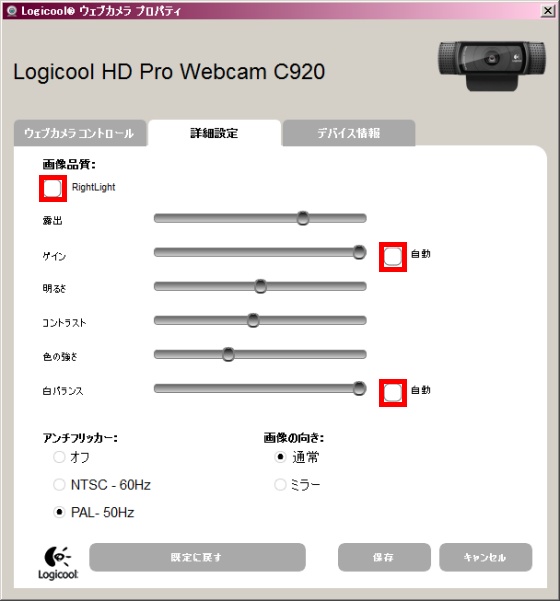
自動調整の解除
まず始めにすべき事は自動調整の解除です。赤枠の3箇所のチェックを外す事で解除できます。
これをしないと、照明で部屋を明るくしても暗くなってしまったり、暖色系(電球色)の照明を使用しても寒色系になってしまったりします。
アンチフリッカー
次にアンチフリッカーを選択します。西日本の方は60Hzを、東日本の方は50Hzを選択してください。
画面の向き
基本的には好みの問題ですが、壁にポスターを貼っている場合など文字が反対に表示されてしまいますので「通常」の方が良いかもしれません。明るさと色の調整
上の動画にて説明してます。
(11:30辺りからです)
いつか文章でも端的にまとめる予定です。




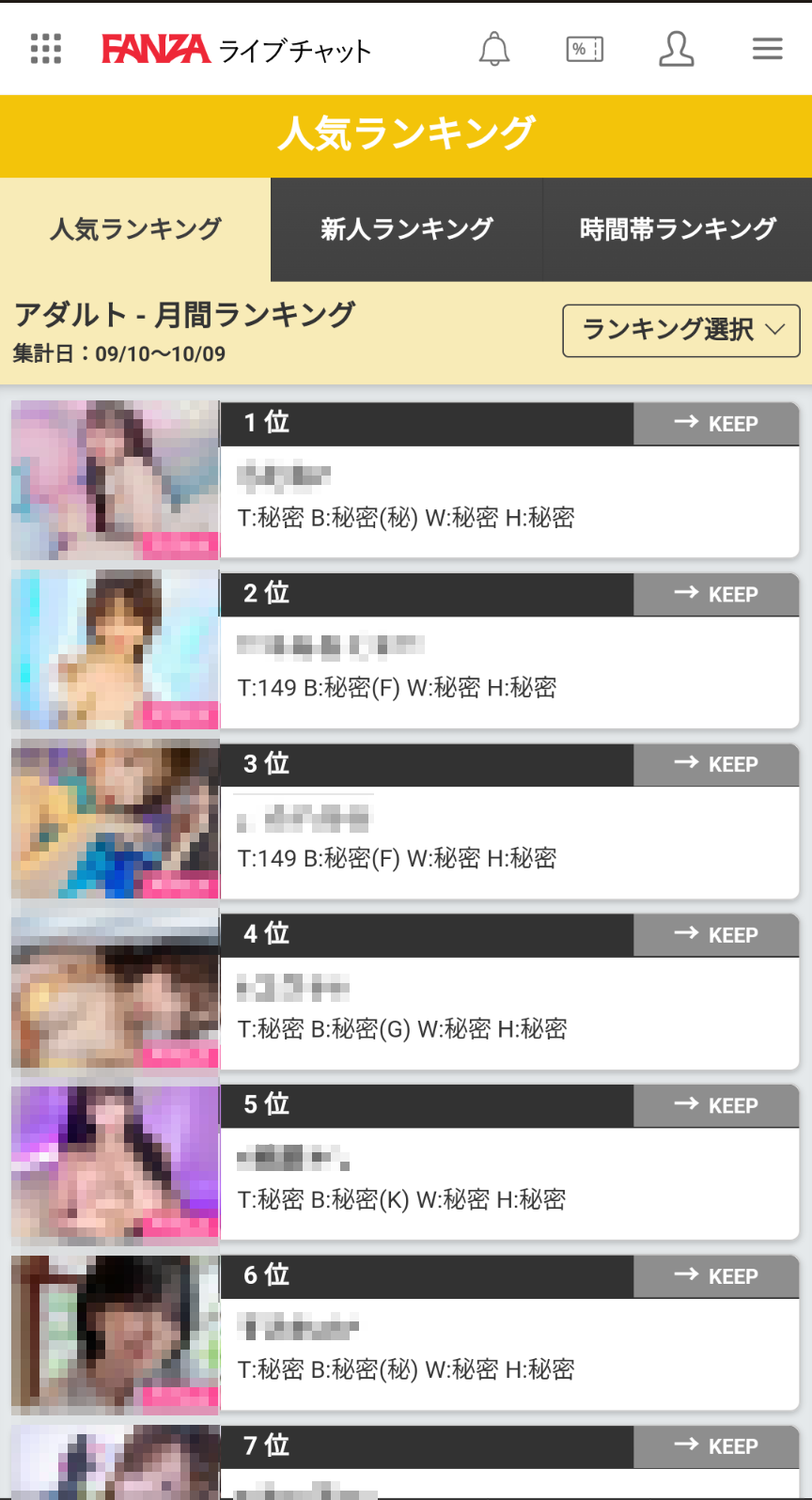








 [
[ 




